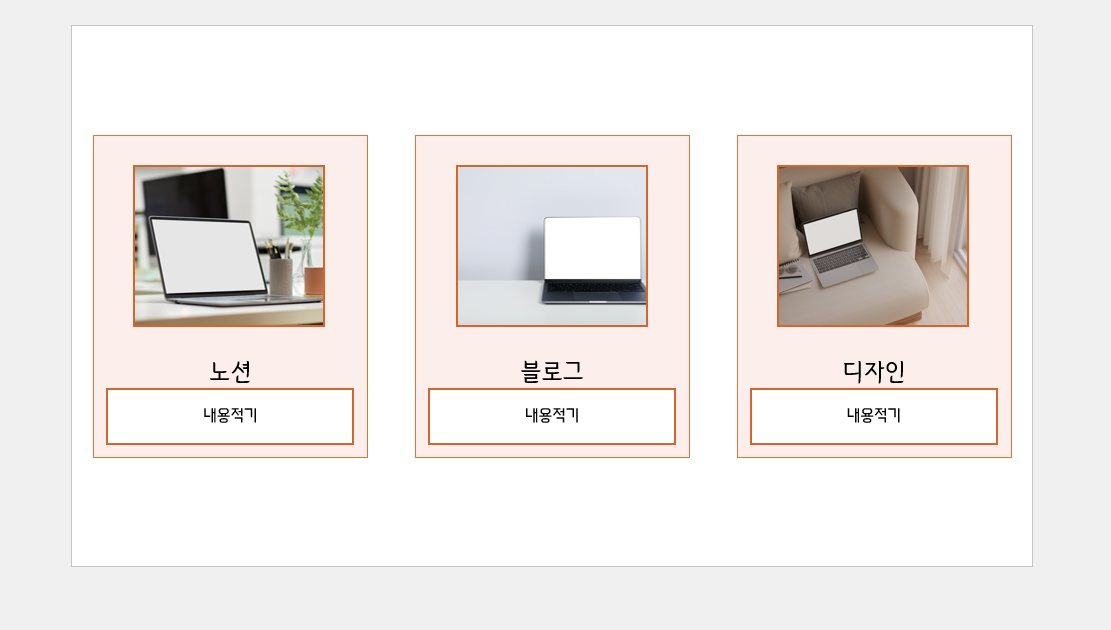PoewrPoint 그림 레이아웃 활용해서 이미지 배치 쉽게 하기
PowerPoint 그림 레이아웃 기능을 활용하여 이미지를 효과적으로 배치하는 방법에 대해 배웁니다. 이 방법을 통해 프레젠테이션의 전반적인 디자인과 흐름을 향상할 수 있고 여러 이미지를 한 슬라이드에 일괄적으로 적용할 수 있습니다. PowerPoint 사용자라면 누구나 쉽게 따라 할 수 있습니다. 이미지 쉽게 배치하는 방법에 대한 실질적인 가이드가 필요하신 분들은 포스팅을 끝까지 읽고 활용합니다.
1. PoewrPoint 이미지 가져오기
PowerPoint 슬라이드 화면을 열고 원하는 이미지를 가져와야합니다. 본 포스팅에서는 예시로 다른 사이즈의 이미지 3개를 가져오겠습니다. 동일한 사이즈가 아니더라도 그림 레이아웃을 통해 깔끔하게 적용할 수 있으니 원하는 이미지를 가져옵니다. [삽입] 탭에 있는 [그림]을 선택합니다. PC에 저장된 이미지를 가져올 수도 있지만 스톡 이미지 또는 온라인 그림을 선택해 파워포인트가 연결된 사이트의 이미지를 활용할 수 있으니 참고합니다.
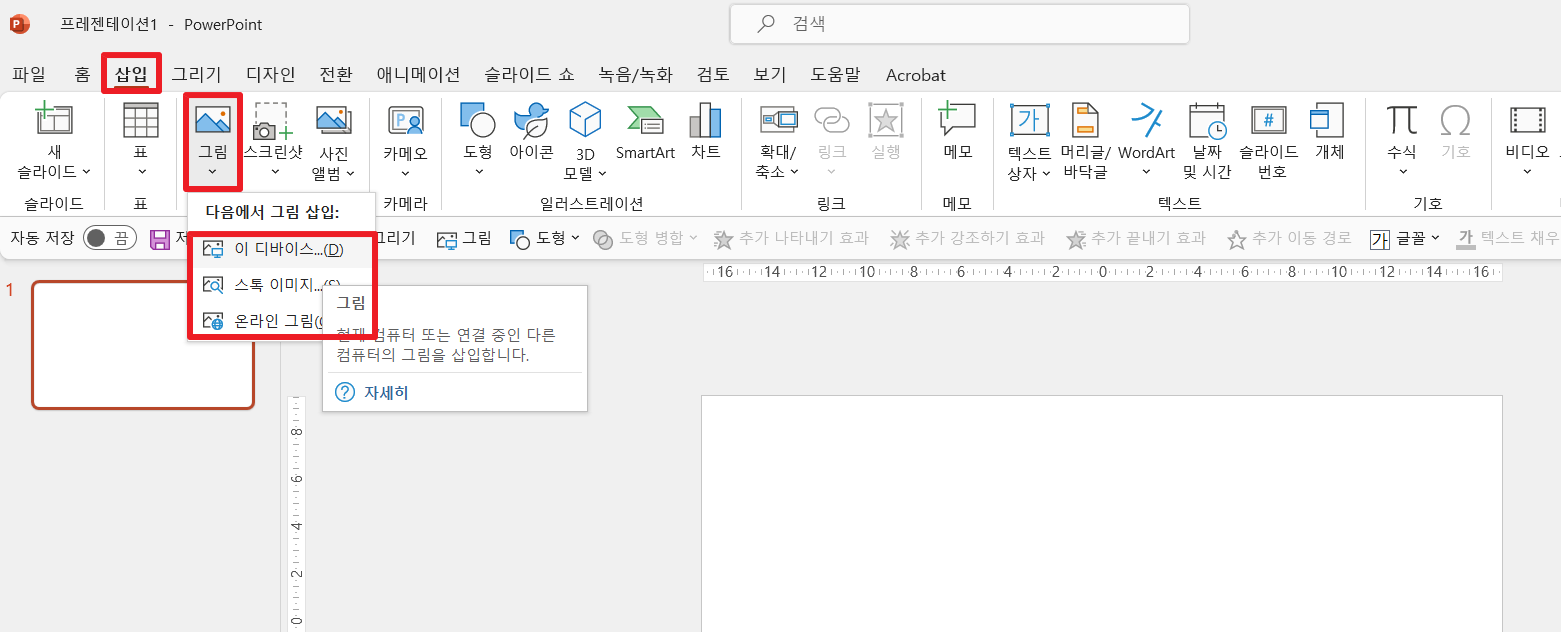
세 장의 이미지가 슬라이드에 업로드 된 것을 확인할 수 있습니다. 도형을 활용할 경우 추가 작업이 필요하지만 빠르고 쉬운 문서 작업을 위해 그림 레이아웃을 활용해 세 장의 이미지를 보기 좋게 정렬하도록 하겠습니다.
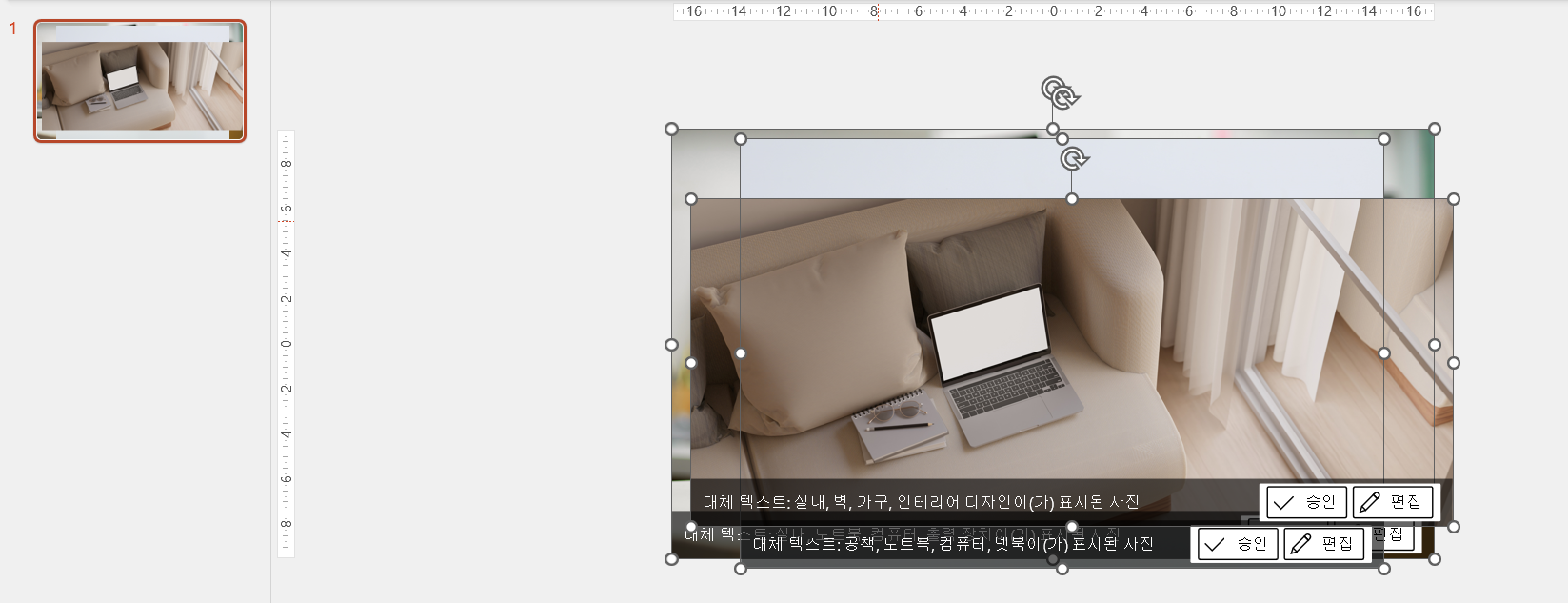
2. PoewrPoint 그림 레이아웃 사용법
이미지가 모두 선택된 상태여야 PowerPoint 그림 레이아웃 기능을 사용할 수 있습니다. 선택이 해제된 경우 슬라이드 화면에서 Ctrl+A를 눌러 모든 이미지를 선택하면 됩니다. 이미지가 선택되면 파워포인트 메뉴 중 그림 서식이 활성화되고 아래쪽에 그림 레이아웃 기능을 볼 수 있습니다.
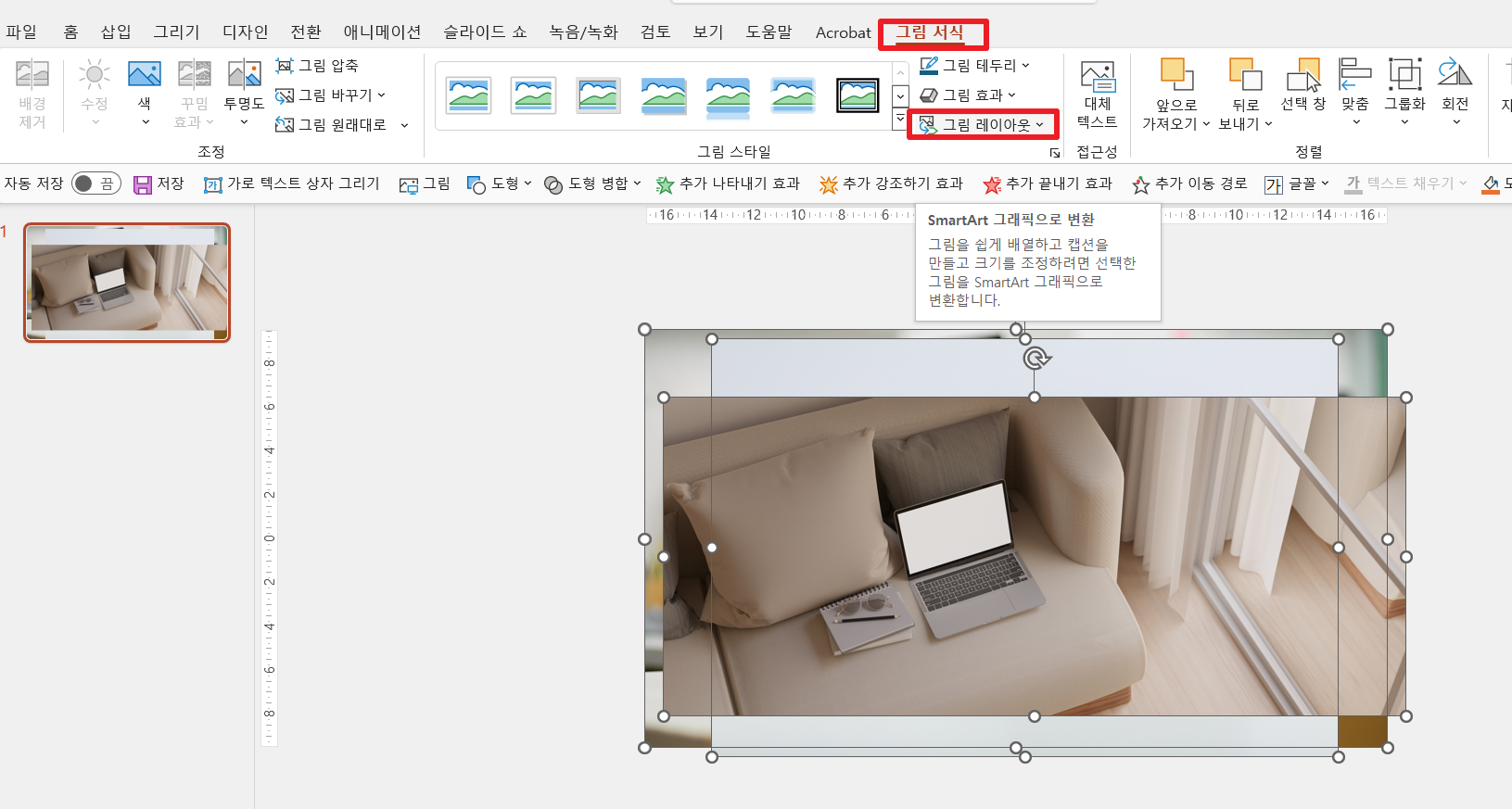
원하는 레이아웃을 선택합니다. 이미지가 세 장이니 적당한 레이아웃을 선택하여 진행하도록 합니다. 레이아웃에 마우스를 올리면 어떤 유형인지 간단하게 보이니 참고하여 선택합니다. 예시로는 그림 설명형으로 진행하겠습니다.
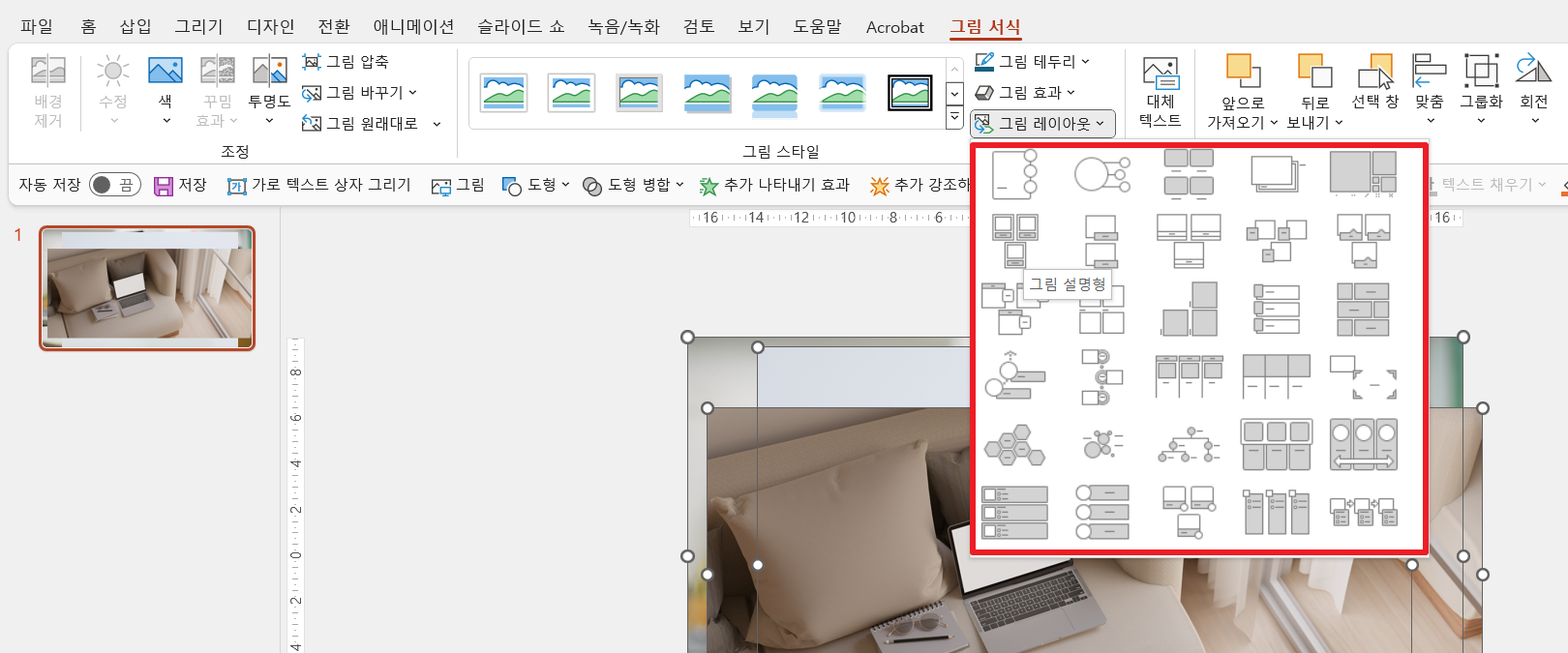
레이아웃에 맞게 이미지가 배치되고 정렬된 것을 확인할 수 있습니다. 레이아웃이 선택이 되면 SmartArt 가 실행되는 것을 확인할 수 있습니다. 이 기능을 통해 색과 스타일을 변경할 수 있습니다.
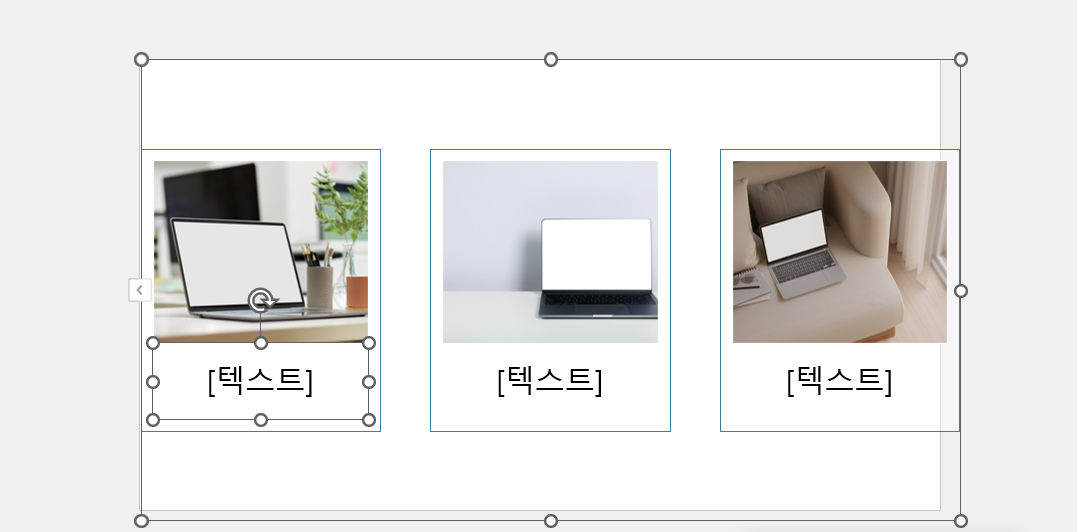
3. 파워포인트 SmartArt 사용방법
레이아웃 그대로 텍스트만 입력해서 사용해도 상관없지만 디자인 요소를 통해 조금 더 보기 좋은 문서를 작업하는데 도움을 받을 수 있습니다. 슬라이드에서 레이아웃을 선택한 상태에서 SmartArt 디자인 도구를 사용해보겠습니다.

색 변경을 선택하여 원하는 색상을 클릭하면 상단의 SmartArt 디자인의 스타일이 바뀌게 됩니다. 예시에서는 강조 2를 선택했습니다.
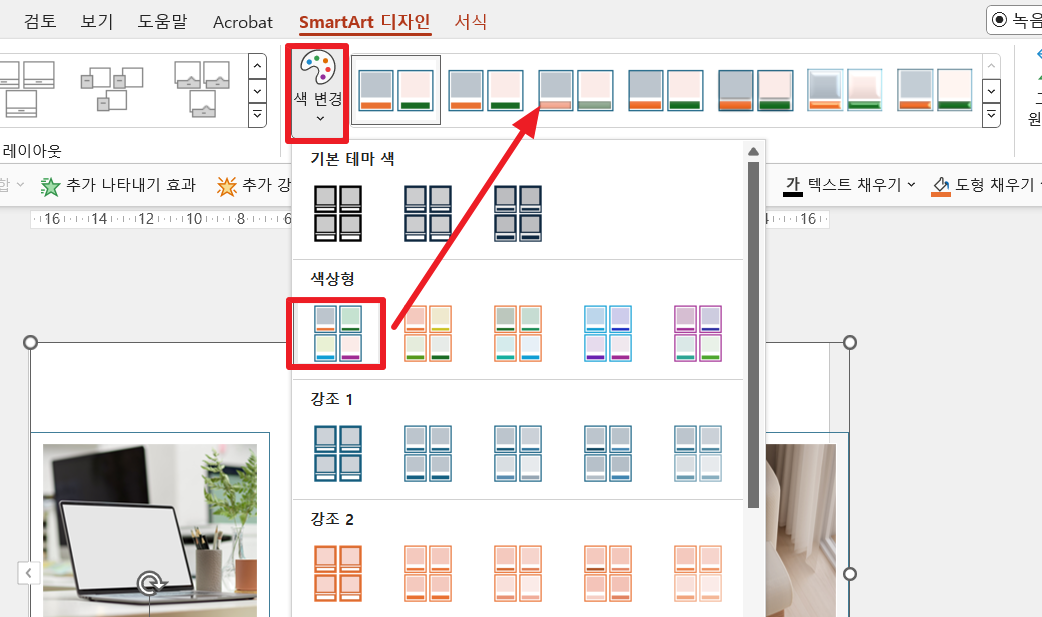
내림바를 클릭하면 다양한 스타일을 볼 수 있고 작업하고자 하는 문서 스타일에 맞게 SmartArt 디자인을 선택합니다.
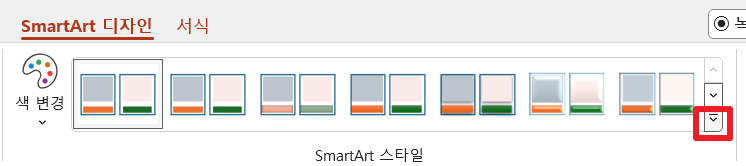
스타일만 바꿔도 눈에 띄는 레이아웃으로 변경할 수 있습니다.
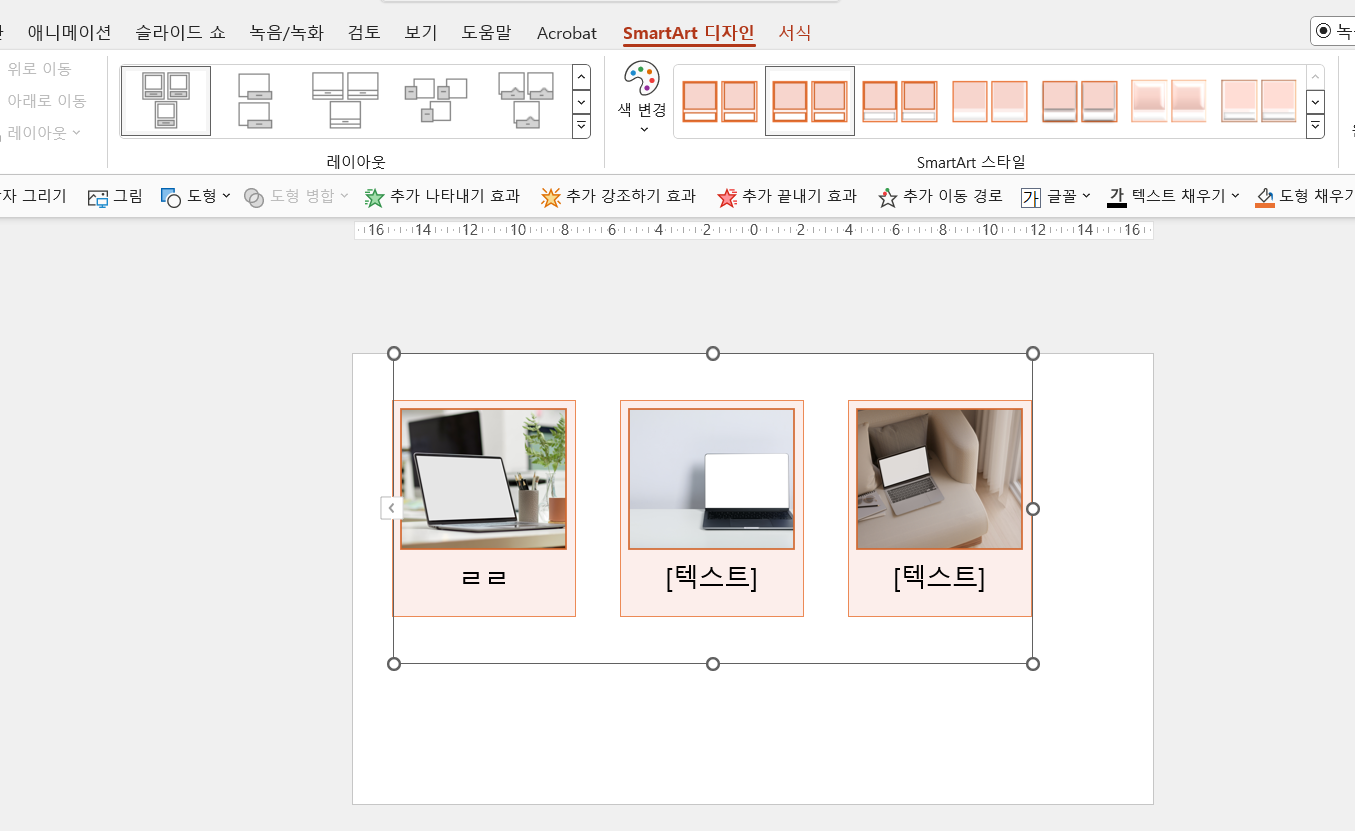
4. 레이아웃 수정 방법
화면에 보이는 [텍스트]를 더블 클릭하여 내용을 수정할 수 도 있고 레이아웃에 보이는 열기 화살표를 선택한 후 텍스트를 입력할 수도 있습니다. 현재 레이아웃은 그림 설명형으로 큰 텍스트만 작성할 수 있지만 텍스트 추가 기능을 활용해 설명란을 따로 만들 수도 있습니다.
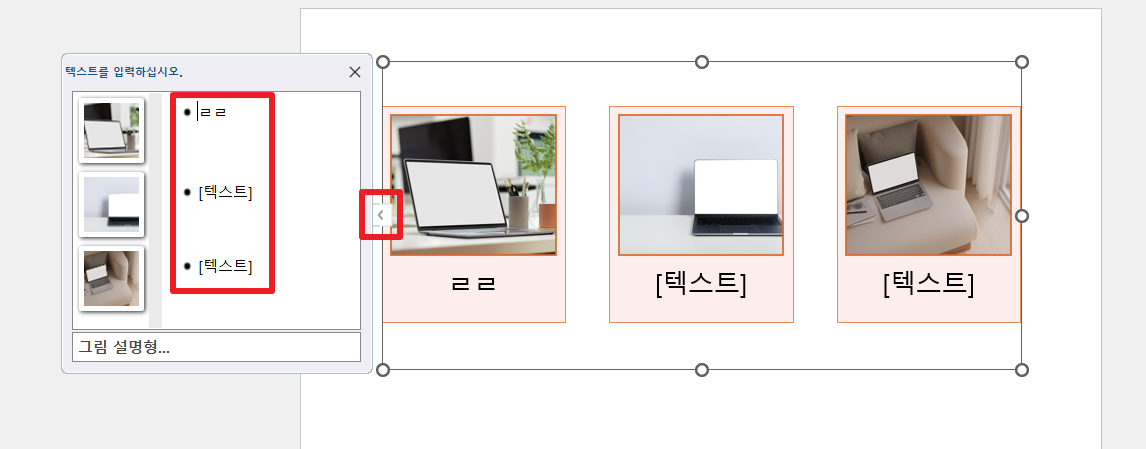
레이아웃 상태에서 글꼴 변경은 흔히 사용하는 파워포인트 홈 탭에 있는 글꼴 모양으로는 변경이 어렵고 슬라이드 마스터를 통해 적용해 놓은 글꼴을 활용하거나 직접 변경하는 방법으로 진행해야 합니다. 변경하고자 하는 텍스트를 마우스로 드래그한 후 마우스 우클릭을 하여 글꼴을 선택하거나 슬라이드 마스터에서 제목, 본문 폰트를 따로 지정한 후 선택해서 사용해야 합니다.
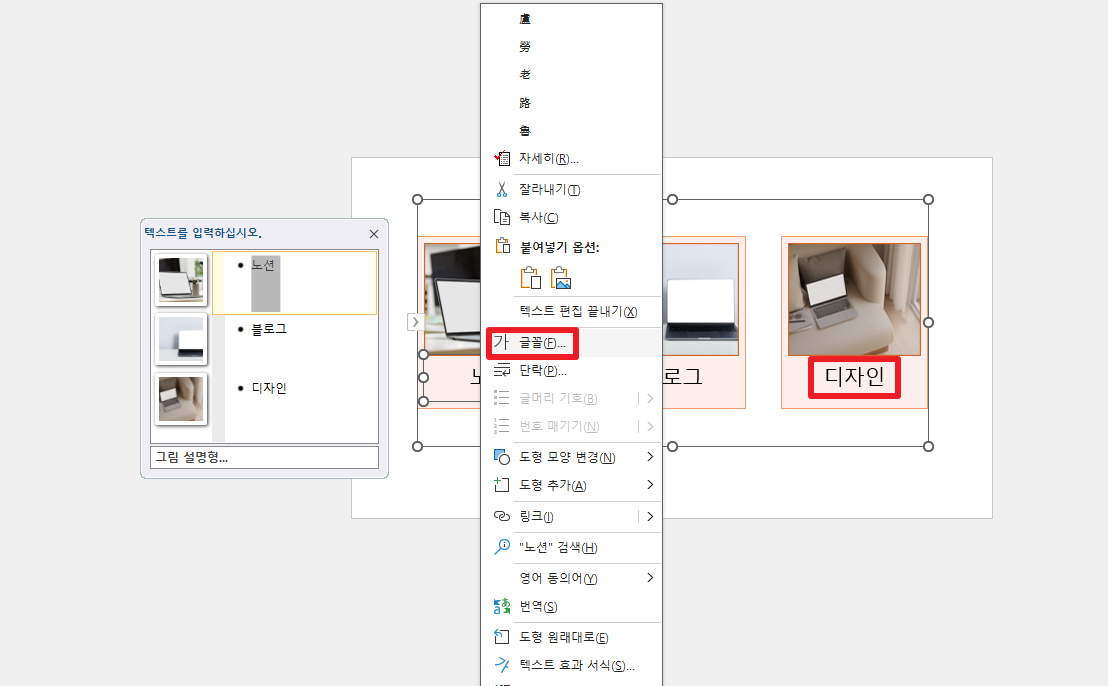
글꼴 화면이 열리면 한글 글꼴에서 원하는 폰트를 선택해 확인을 적용합니다.
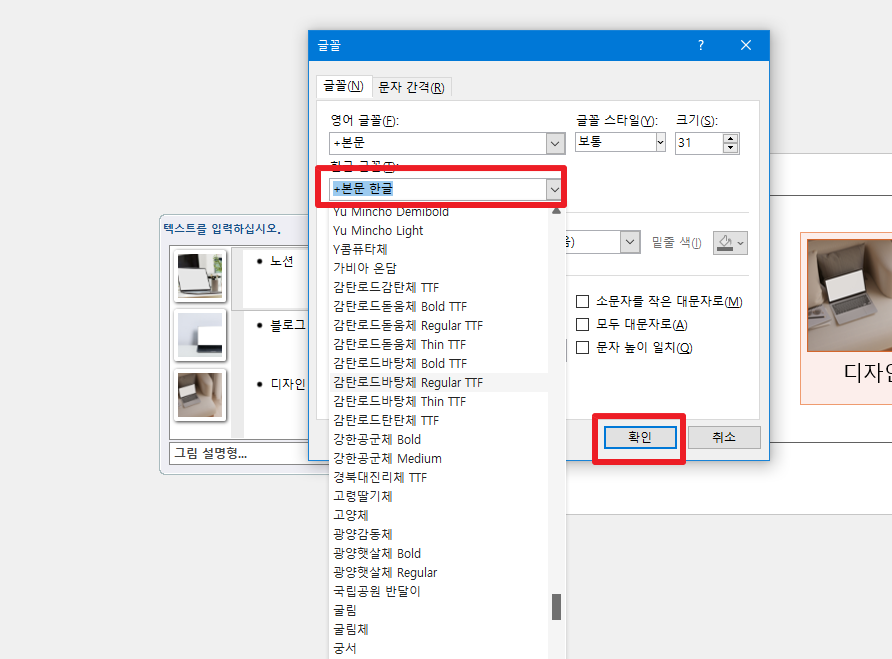
하나의 텍스트만 선택하면 서식 복사 붙여 넣기를 활용하는 불편함이 있으니 시작할 때 텍스트를 전체 선택 후 진행하도록 합니다.
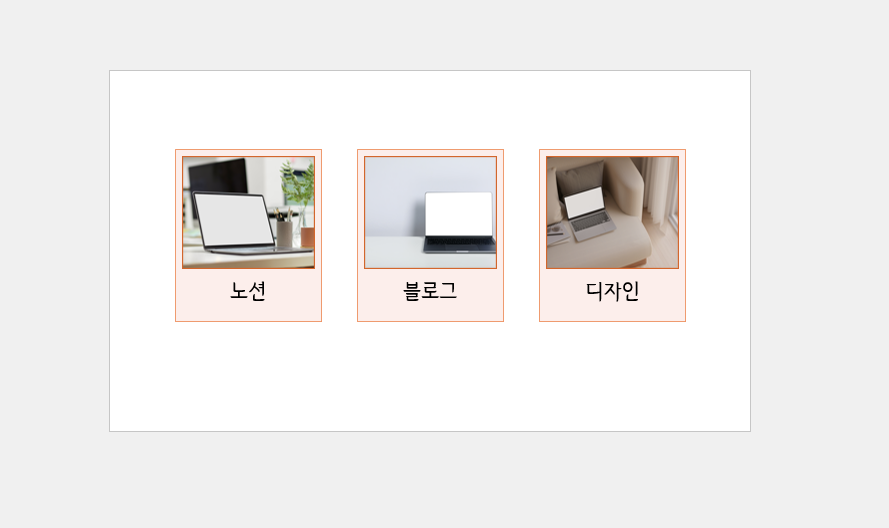
마우스로 텍스트 입력 창을 드래그하고 마우스 우클릭 후 글꼴을 선택하여 사용하면 됩니다.
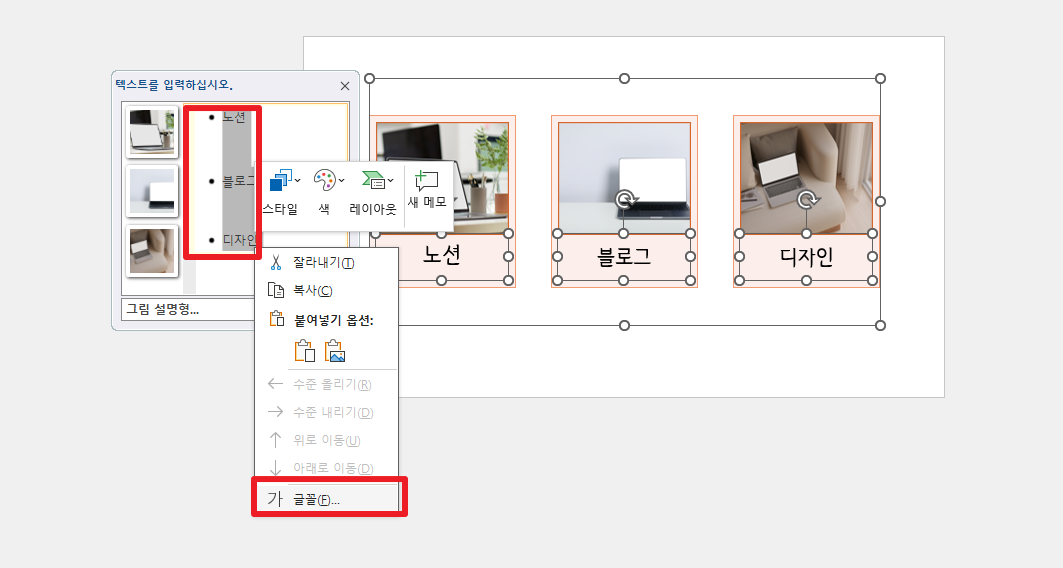
이제 해당 텍스트 아래 도형창을 추가하여 설명란을 만들어보겠습니다. 텍스트 창에서 원하는 텍스트 선택 후 Shift + 엔터를 활용해 설명을 입력할 수 있지만 보기 좋은 문서를 만들기 위해 레이아웃을 선택 후 SmartArt 디자인 통해 작업해 보겠습니다. 도형 추가 메뉴에서 원하는 유형을 선택해 봅니다. 예시에서는 아래에 도형 추가를 선택했습니다.
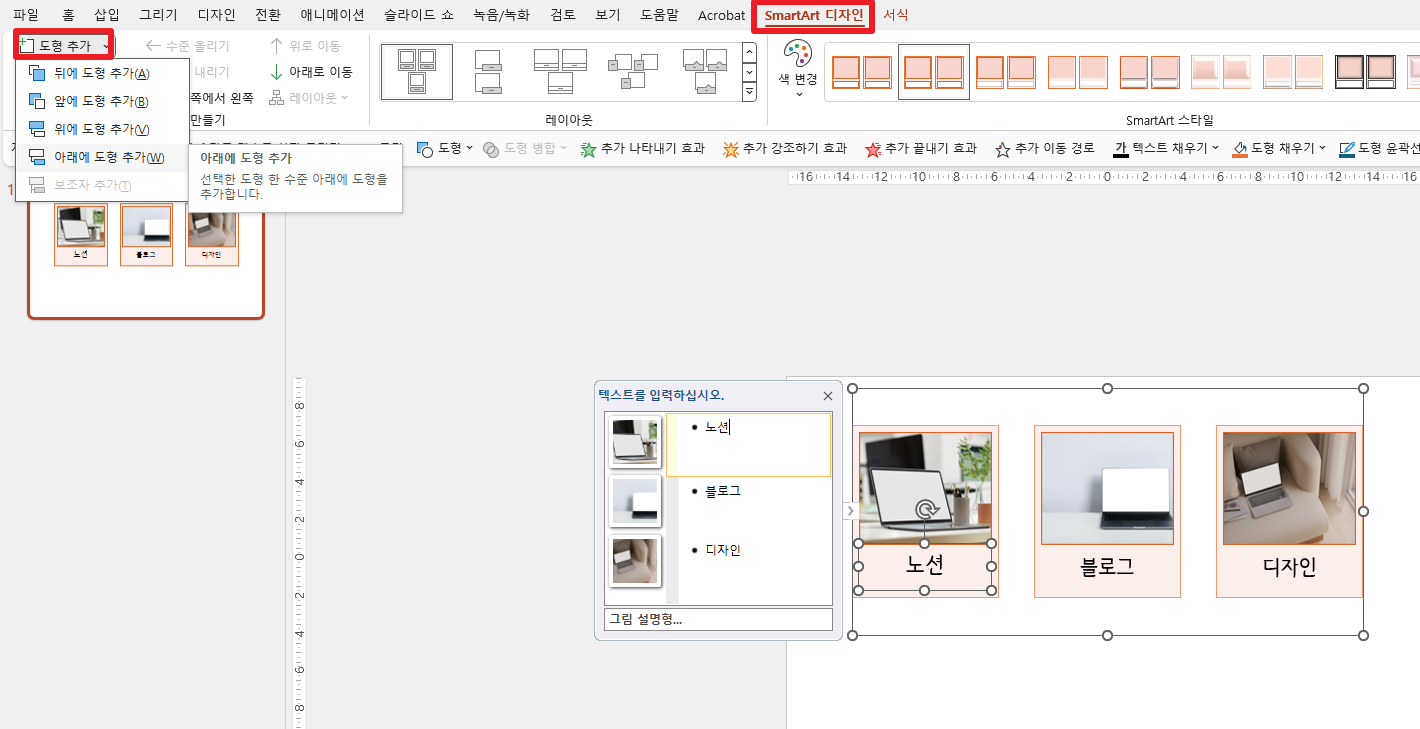
레이아웃을 활용하여 5분 만에 이미지를 깔끔하게 정리할 수 있습니다. 레이아웃의 경우 개체를 각각 이동 또는 수정하고 싶은 경우 그룹해제를 진행하면 됩니다.
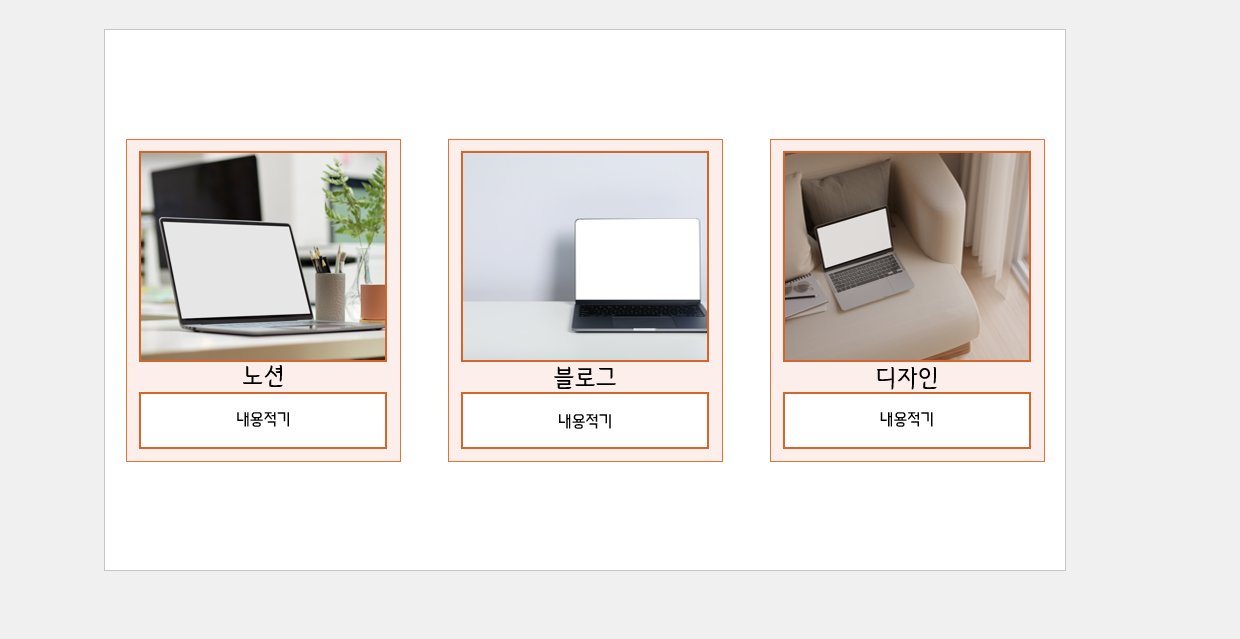
4. PoewrPoint 그룹화 및 맞춤 방법
레이아웃을 선택 후 Gtrl + Shift + G를 누르면 그룹 해제가 됩니다. 단축키가 어려우신 분들이라면 PoewrPoint [홈] 탭에서 [정렬] 선택 후 그룹 해제를 진행하면 됩니다. 전체 그룹과 각 개체 그룹 두 번의 그룹 해제를 진행하면 단독 사용이 가능합니다.
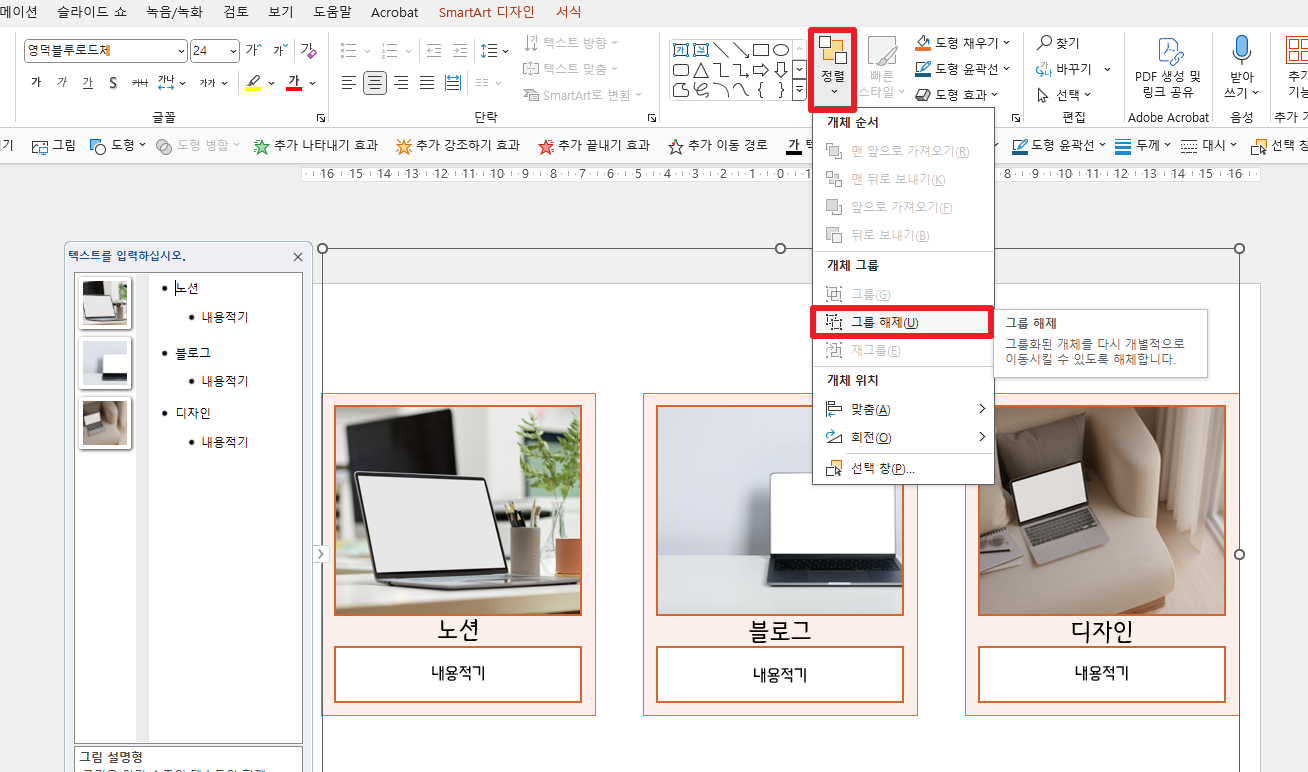
메인 텍스트가 이미지와 붙어있어서 시각적인 효과가 떨어진다면 메인 텍스트를 Shift 키를 누른 상태에서 마우스로 하나씩 선택하여 전체 선택을 하고 정렬 -> 맞춤에서 원하는 맞춤 유형을 선택하여 정리합니다.
이미지의 사이즈를 줄여서 정렬하고 싶다면 이미지 세장을 선택 후 마우스로 원하는 사이즈만큼 줄입니다.
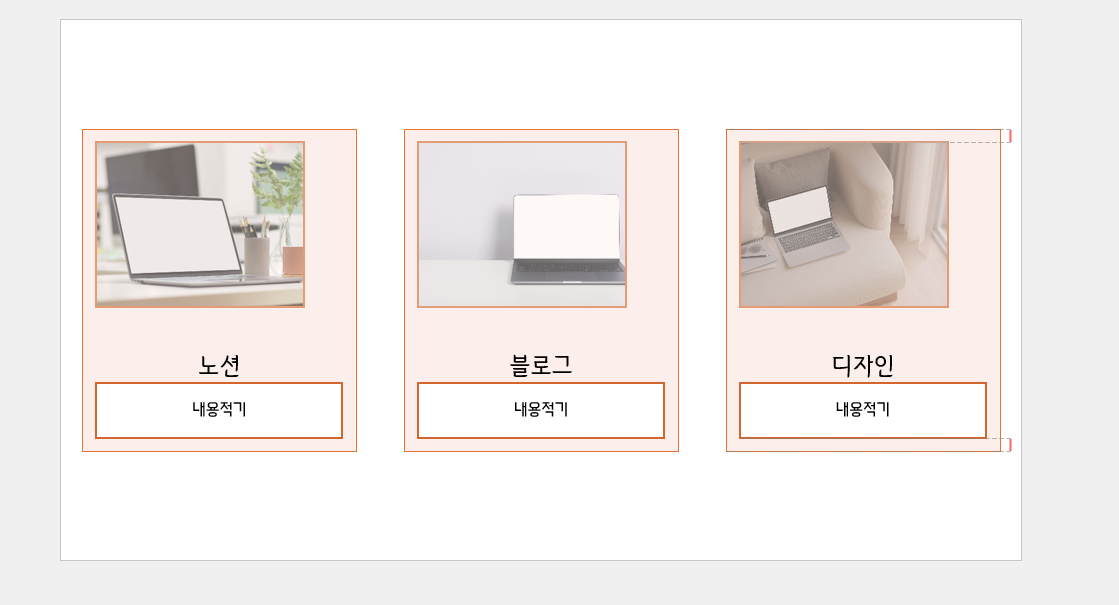
세 중 아무 이미지 하나만 위치를 바꿔줍니다. 깔끔한 정렬을 위해 필요합니다.
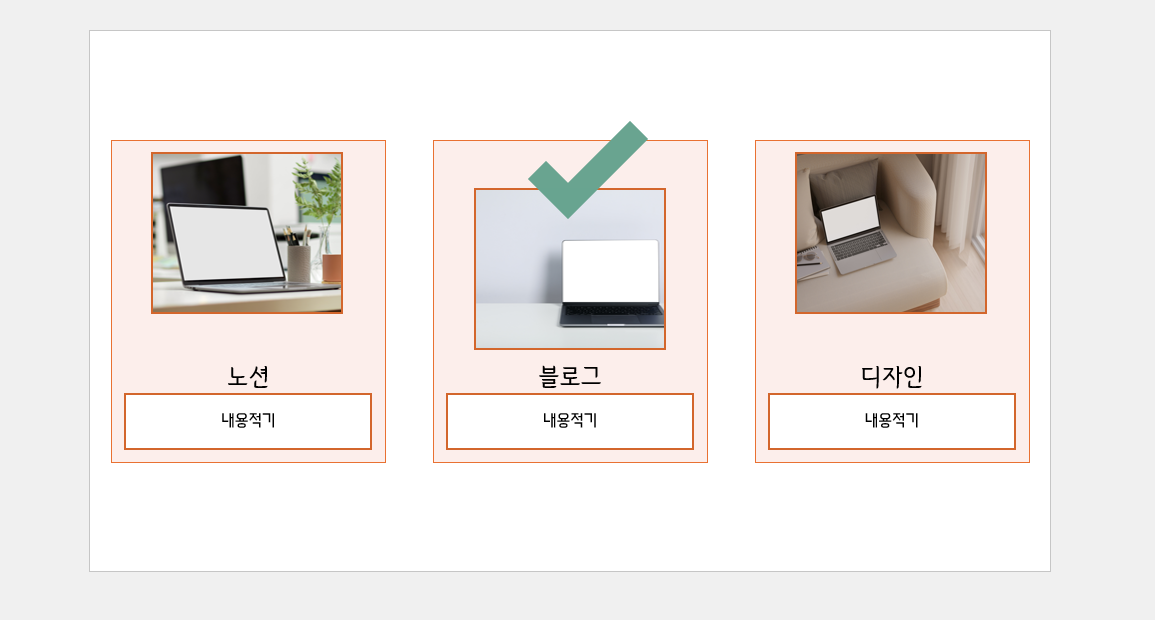
이미지를 모두 선택 후 정렬 -> 맞춤 -> 중간 맞춤을 선택하면 깔끔하게 정렬된 것을 확인할 수 있습니다.
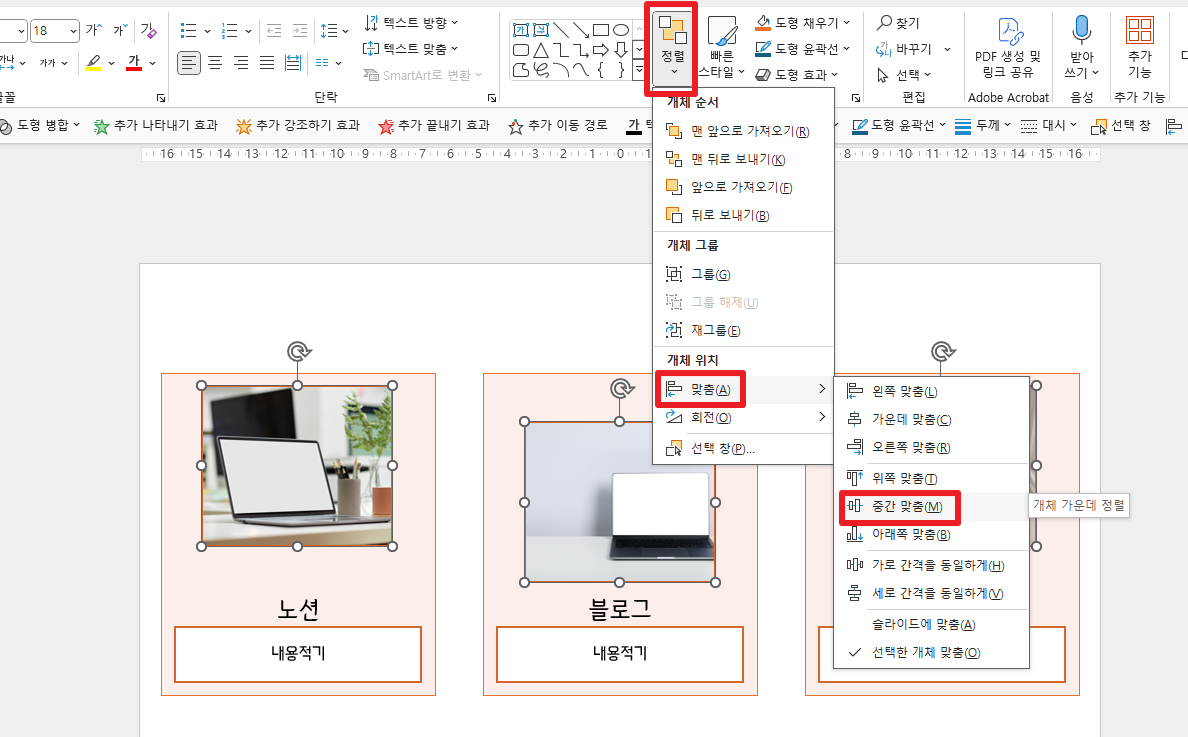
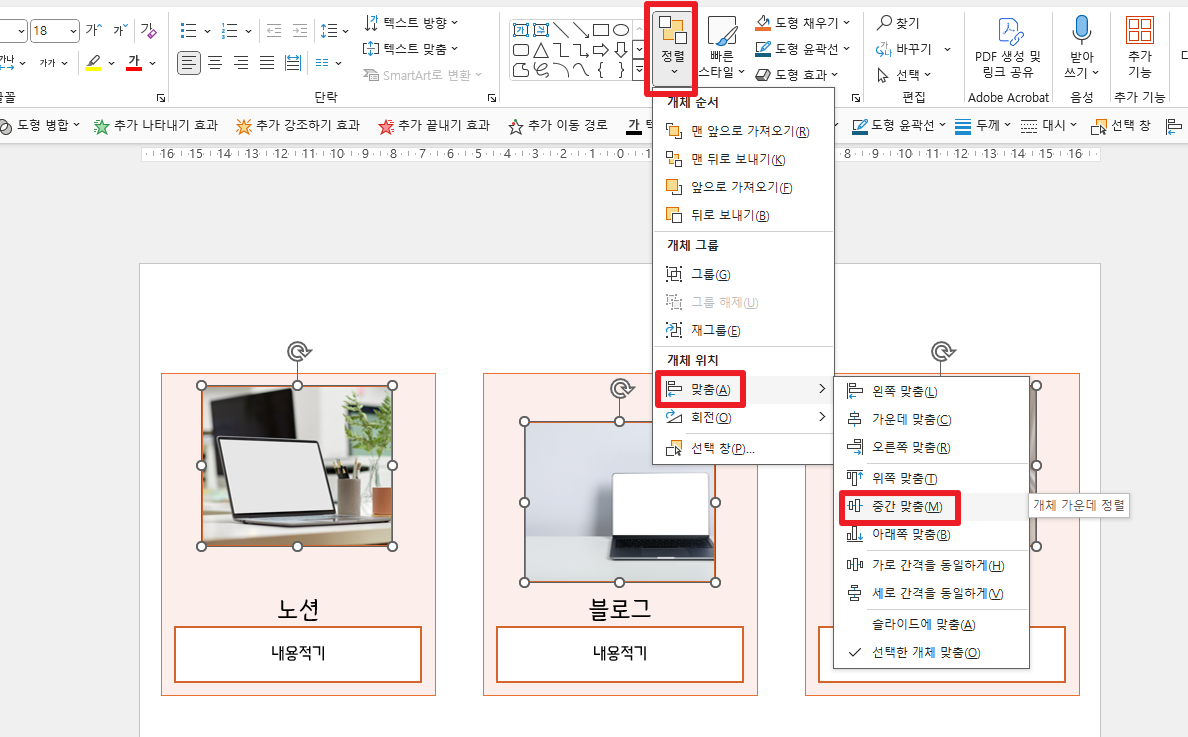
PoewrPoint 레이아웃과 SmartArt 디자인을 활용하여 이미지를 빠르게 배치하고 적용하는 방법을 배웠습니다. 여러 장의 이미지를 활용하여 문서를 작업하는 분들이라면 PoewrPoint 레이아웃 기능을 꼭 익혀두시기 바랍니다.