파워포인트 슬라이드에 페이지 번호 표시하기 단계별 가이드
이 블로그 포스트에서는 파워포인트 슬라이드에 페이지 번호를 표시하는 방법을 단계별로 안내합니다. 페이지 번호의 중요성부터 추가 방법, 그리고 위치와 디자인 조정 방법까지 상세하게 설명합니다. 파워포인트 프레젠테이션을 더 전문적으로 만들고 싶다면 이 포스트를 확인해보세요.
1. 페이지 번호 표시의 중요성
파워포인트 프레젠테이션에서 페이지 번호는 매우 중요한 역할을 합니다. 페이지 번호를 표시하면, 발표자와 청중 모두가 프레젠테이션의 진행 상황을 쉽게 파악할 수 있습니다. 또한, 특정 슬라이드를 참조하거나 다시 찾아보기도 편리해집니다. 페이지 번호가 있는 경우, 발표자가 슬라이드 순서를 잊어버리더라도 빠르게 이전 슬라이드로 돌아가거나 다음 슬라이드로 넘어갈 수 있습니다. 더욱이, 청중이 질문을 할 때도 페이지 번호를 언급하면, 보다 명확하고 효율적으로 소통할 수 있습니다. 이런 이유로, 페이지 번호는 프레젠테이션의 조직화와 원활한 진행에 있어 필수적인 요소라고 할 수 있습니다.
2. 페이지 번호 추가 방법
파워포인트에서 페이지 번호를 추가하는 방법은 다음과 같습니다.
1. 파워포인트 프로그램을 열고, 페이지 번호를 추가하려는 프레젠테이션을 선택합니다.
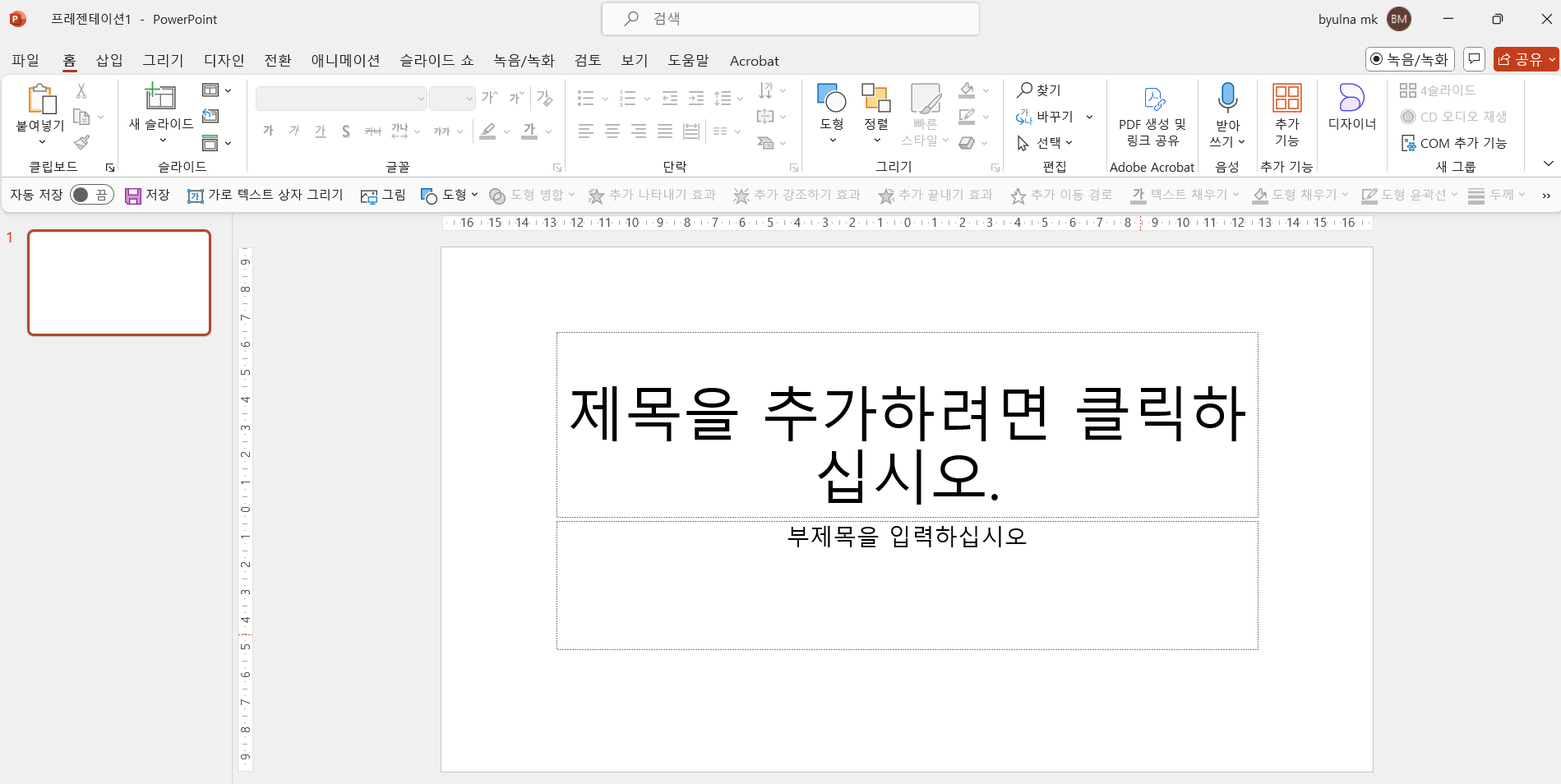
2. 상단 메뉴에서 '삽입’ 탭에서 슬라이드 번호를 선택합니다.
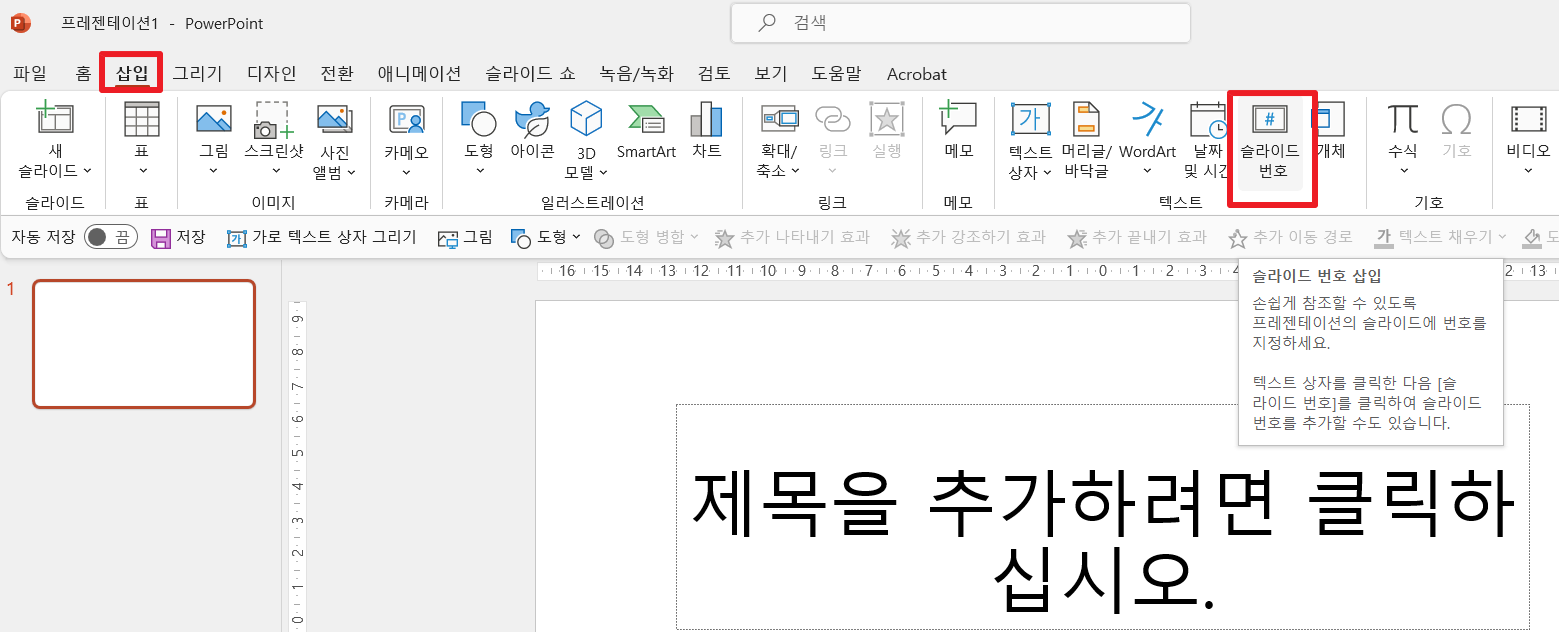
3. 팝업 창에서 ‘슬라이드 번호’ 체크박스를 선택하고 '모두 적용’을 클릭합니다.
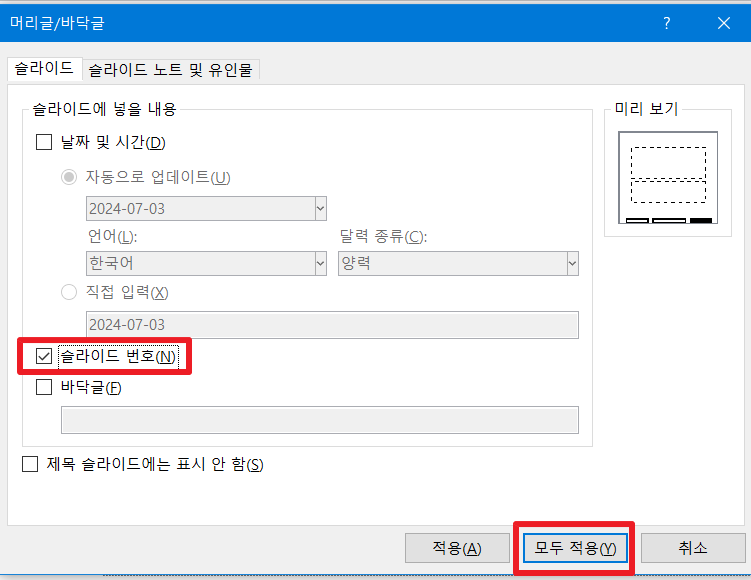
3. 페이지 번호 위치와 디자인 조정
페이지 번호의 위치나 디자인을 변경하려면, 마스터 뷰를 사용하면 됩니다. 다음은 그 방법에 대한 자세한 설명입니다.
1. 파워포인트 열기: 파워포인트 프로그램을 열고, 페이지 번호의 위치나 디자인을 변경하려는 프레젠테이션 파일을 엽니다.
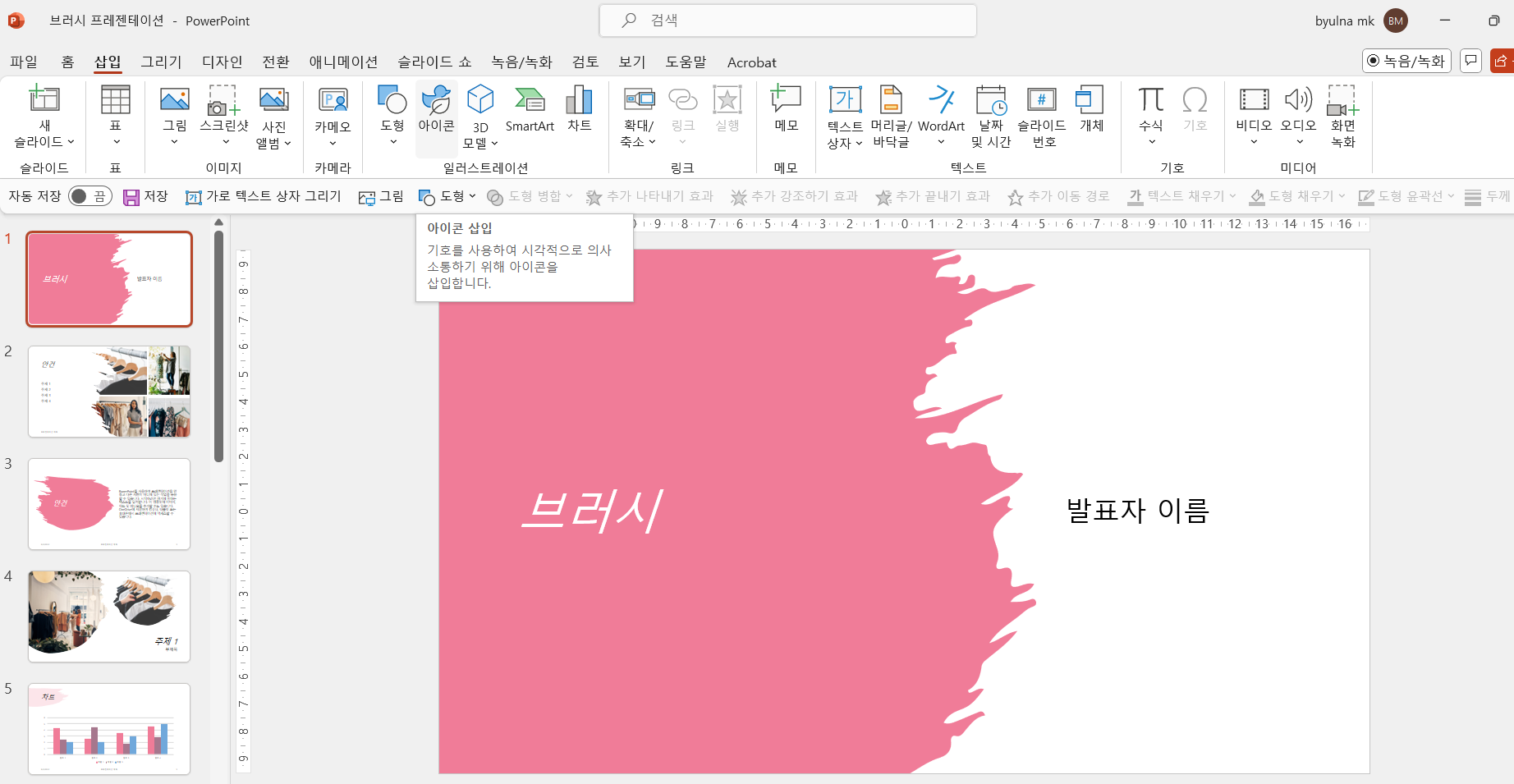
2. 슬라이드 마스터 열기: 상단 메뉴에서 ‘보기’를 클릭한 다음, 드롭다운 메뉴에서 ‘슬라이드 마스터’를 선택합니다. 슬라이드 마스터 뷰로 변경되면, 현재 프레젠테이션의 모든 슬라이드 레이아웃을 볼 수 있습니다.
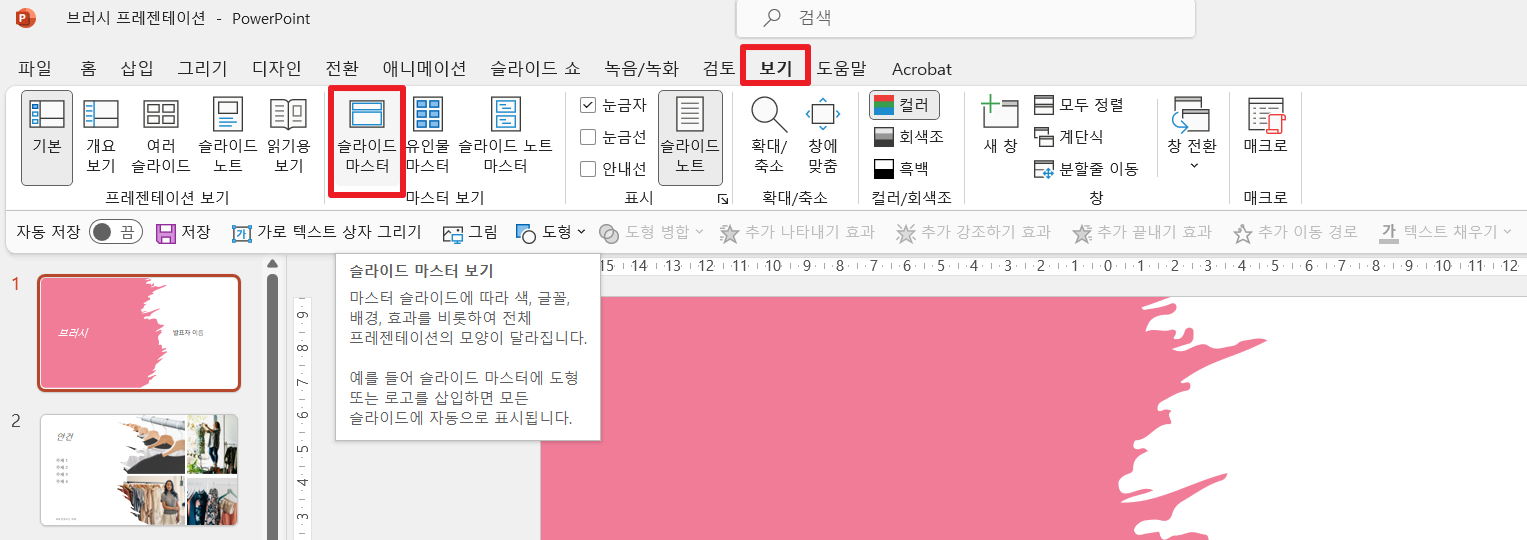
3. 마스터 슬라이드 선택: 왼쪽에 있는 슬라이드 목록에서 페이지 번호를 변경하려는 마스터 제목 스타일 편집 슬라이드를 선택합니다.
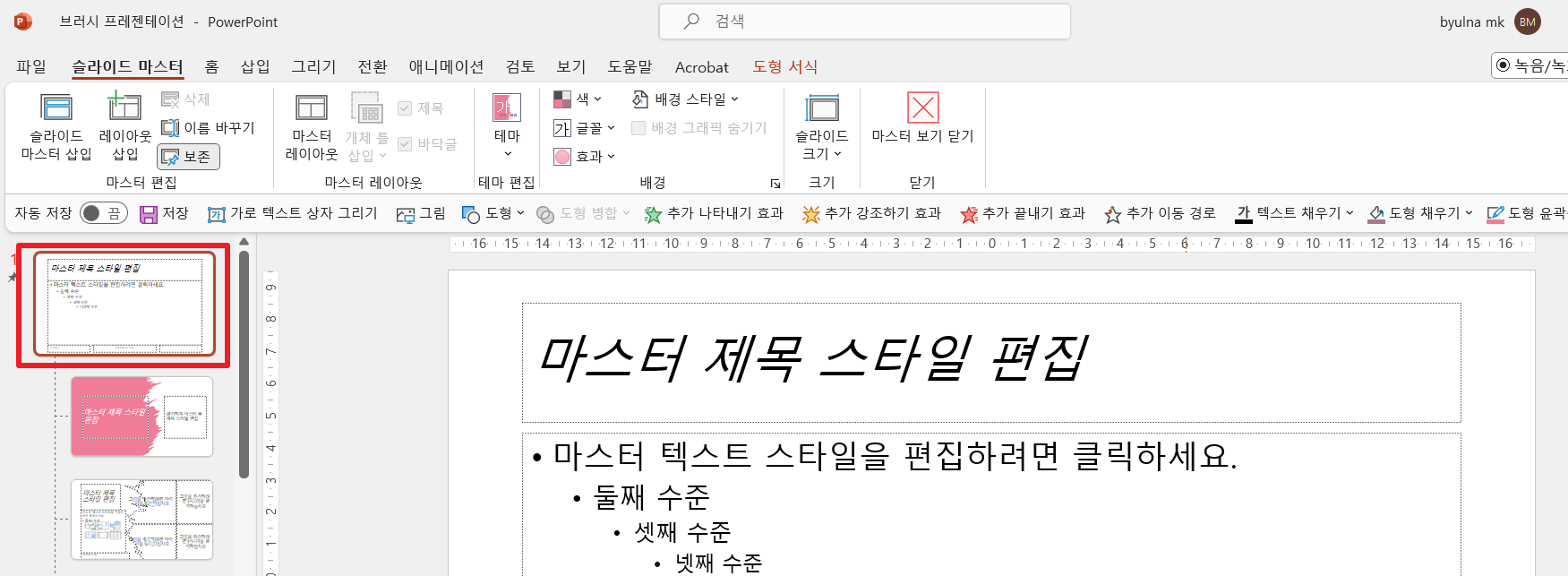
4. 페이지 번호 텍스트 상자 선택: 슬라이드 마스터 뷰에서 페이지 번호가 표시된 텍스트 상자를 클릭하여 선택합니다. 페이지 번호의 위치를 변경하려면 텍스트 상자를 드래그하여 원하는 위치로 이동합니다. 디자인을 변경하려면, 텍스트 상자를 선택한 상태에서 상단 메뉴의 ‘홈’ 탭으로 이동하여 글꼴, 크기, 색상 등을 조정합니다.
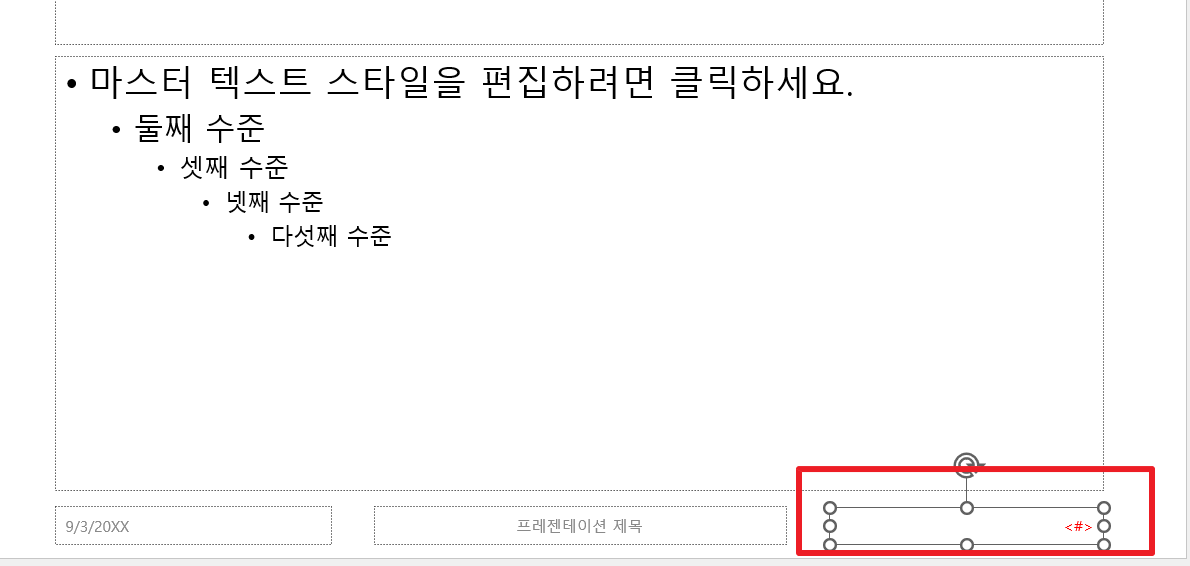
5. 디자인 변경: 페이지 번호의 디자인을 변경하고자 할 경우, 상단 메뉴에서 ‘서식’을 선택하여 텍스트 상자의 스타일, 채우기 색상, 테두리 등을 변경할 수 있습니다.
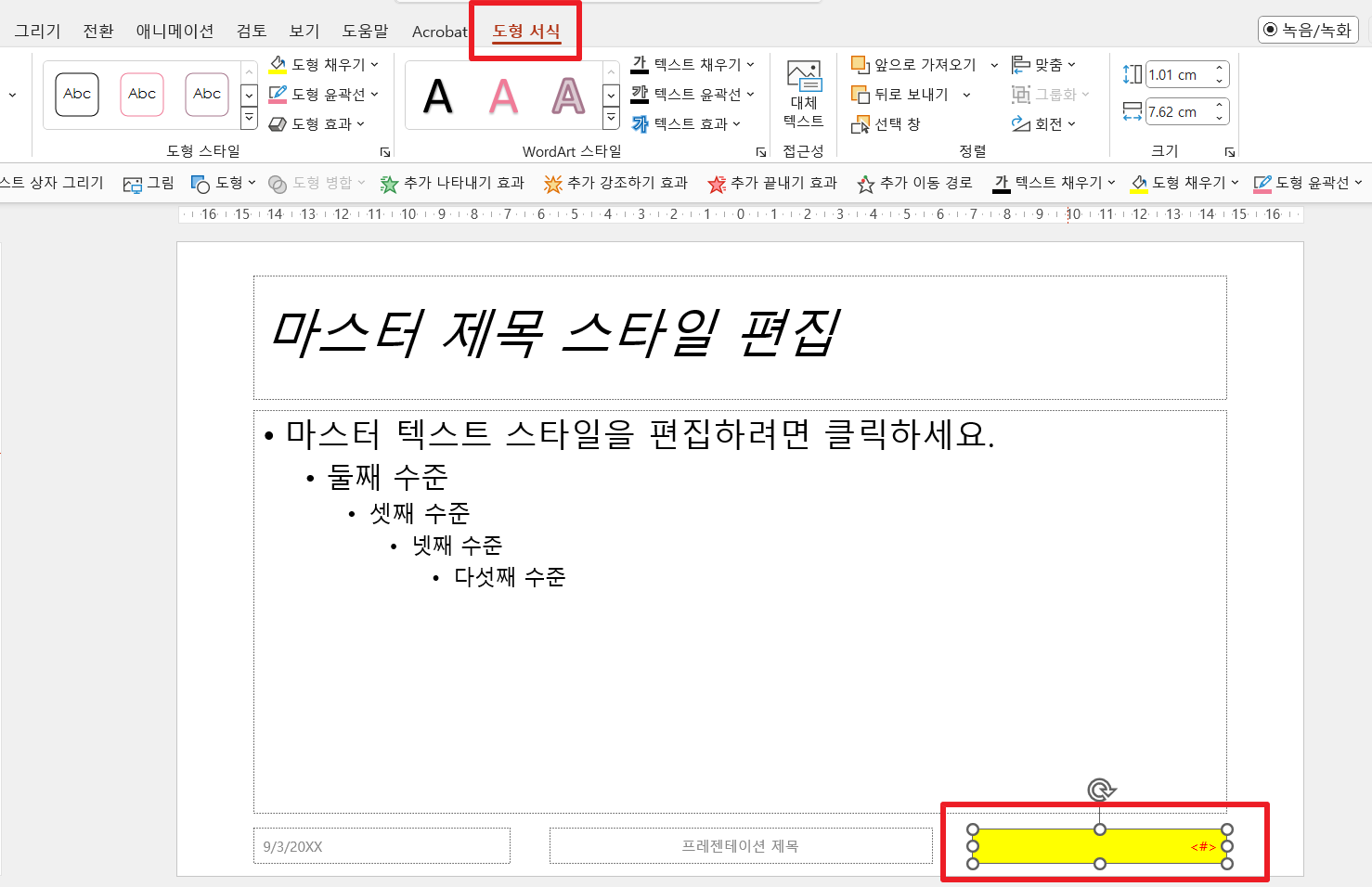
6. 변경 사항 적용: 모든 변경 사항을 완료한 후, 슬라이드 마스터 뷰를 닫고 일반 뷰로 돌아가려면, 상단 메뉴에서 ‘슬라이드 마스터’ 탭을 클릭한 다음 ‘마스터 보기 닫기’를 선택합니다. 이제 모든 슬라이드에 변경된 페이지 번호 디자인과 위치가 적용됩니다. 이 과정을 통해 페이지 번호의 위치와 디자인을 사용자 맞춤형으로 변경하여, 프레젠테이션의 일관성과 미적 요소를 향상시킬 수 있습니다.
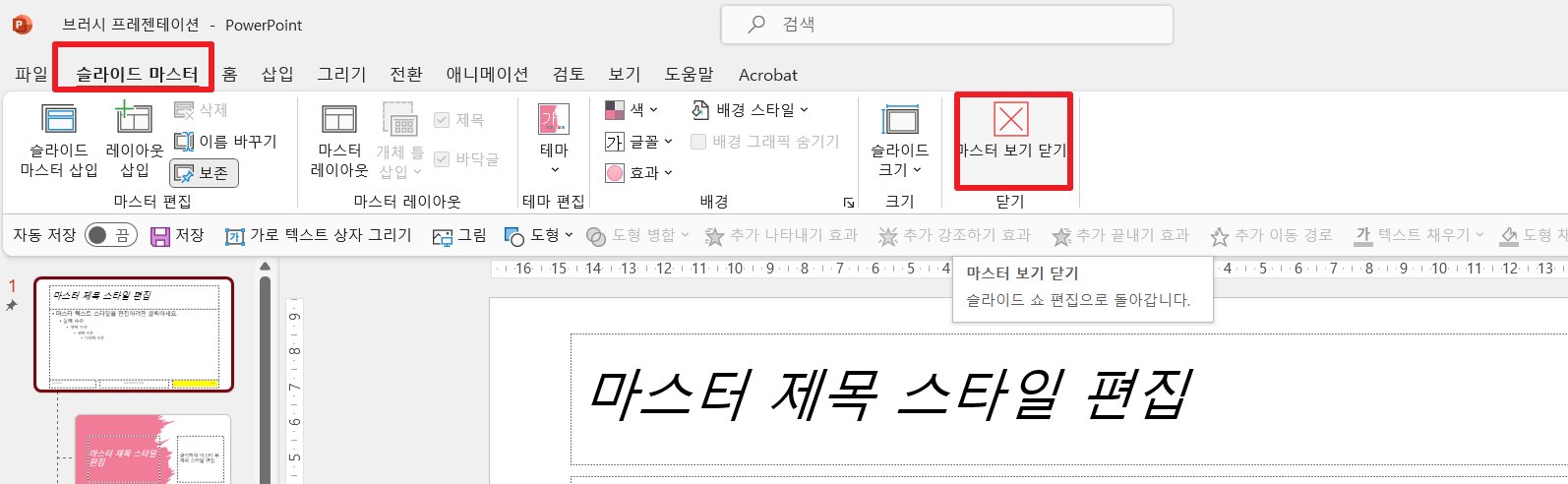
4. 마무리
파워포인트 슬라이드에 페이지 번호를 추가하는 것은 매우 간단한 작업입니다. 이 작은 기능을 통해 프레젠테이션의 전문성과 가독성을 크게 향상시킬 수 있습니다. 페이지 번호를 추가함으로써 청중이 슬라이드의 순서를 쉽게 파악할 수 있고, 발표자가 원하는 정보에 빠르게 접근할 수 있습니다. 또한, 슬라이드가 많은 경우 페이지 번호는 중요한 정보를 다시 참조할 때 매우 유용합니다. 이 기능을 활용하여 보다 효과적이고 정돈된 프레젠테이션을 만들어보세요.

